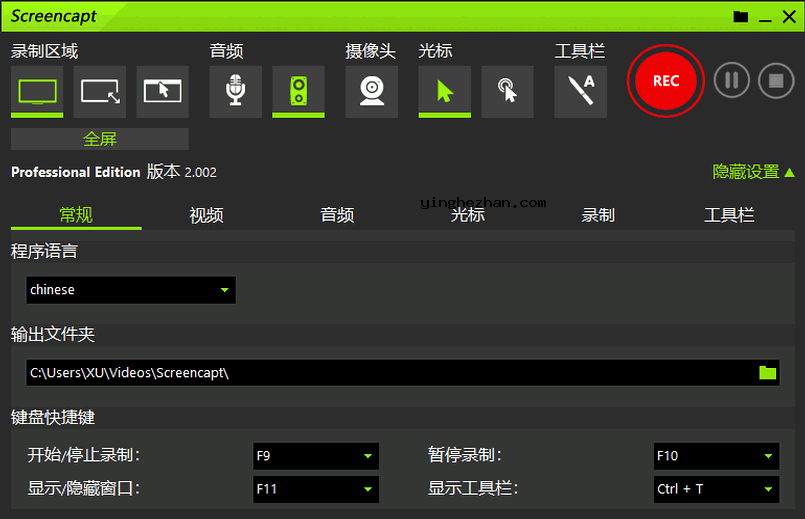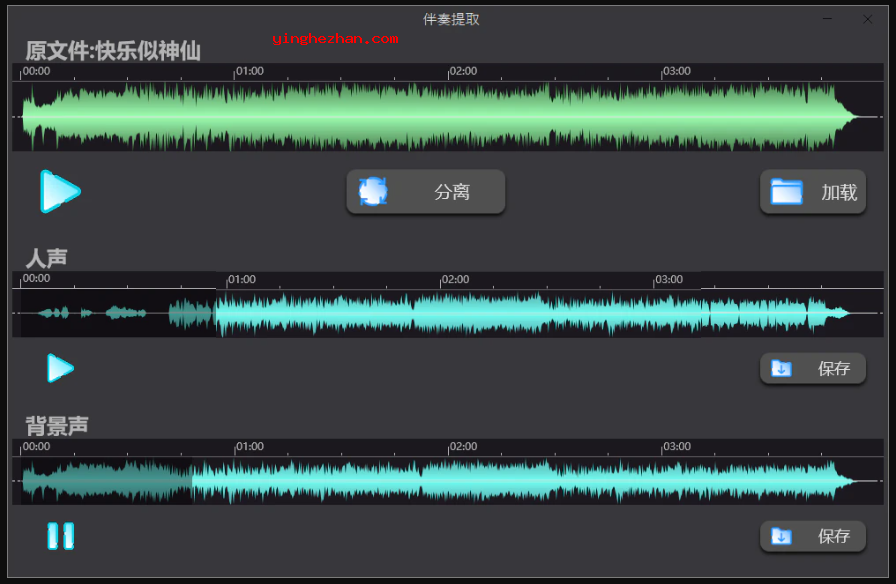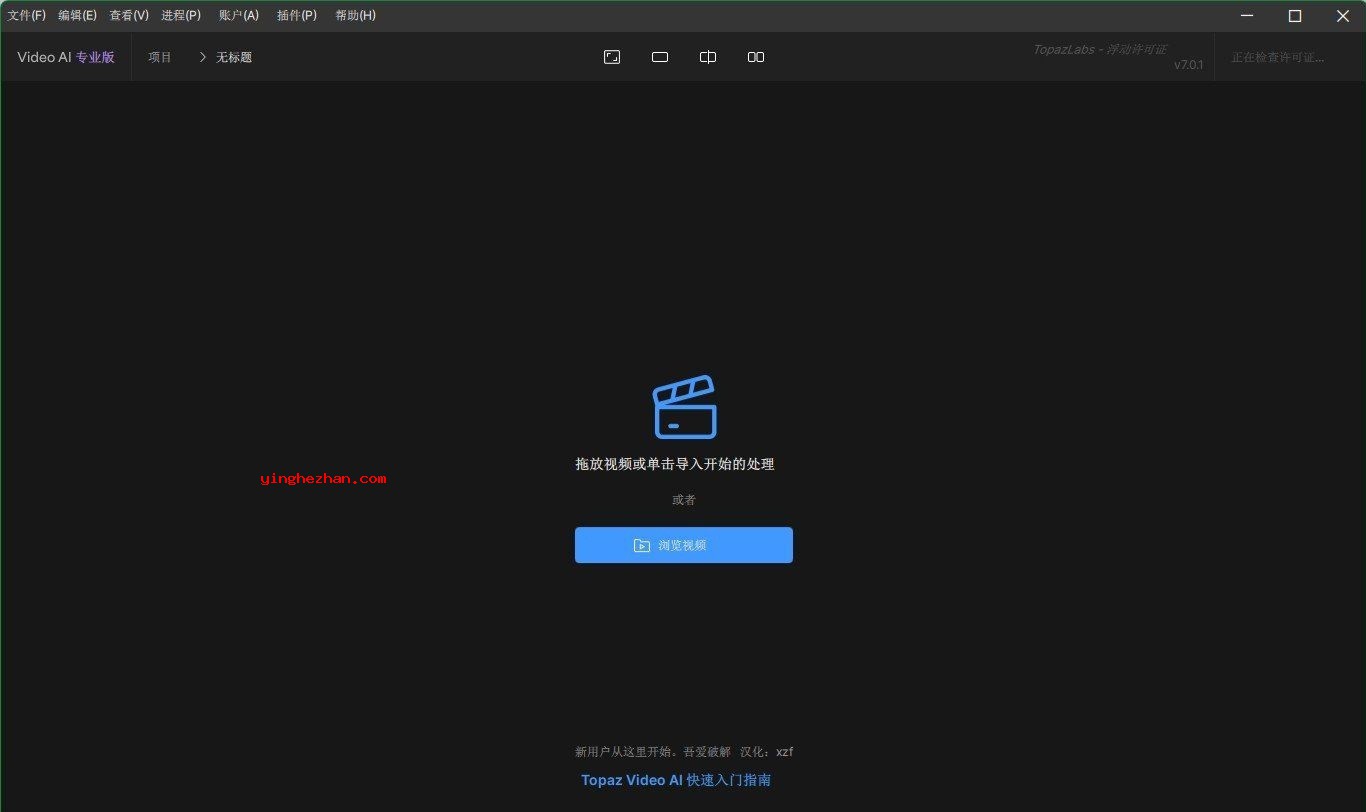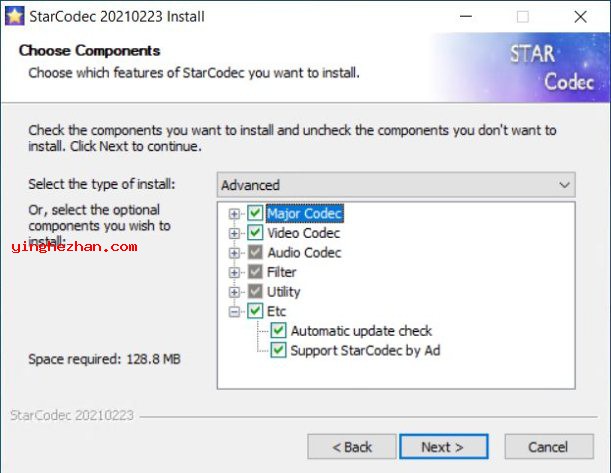CamSplitter 摄像头多开分身软件 V3.0 / 多个程序同时使用同一摄像头
更新时间:2025-09-29类型:国外软件语言:简体中文运行环境:XP,Win7,Win8,Win10
正常情况下摄像头只能被一个程序占用,当某个程序开启摄像头功能后其他程序则无法再调用了,也就是说不能多开。想多开的话你可以下载CamSplitter这款摄像头多开分身软件,它实现了多个程序同时使用同一摄像头,很好用。
CamSplitter界面预览图:
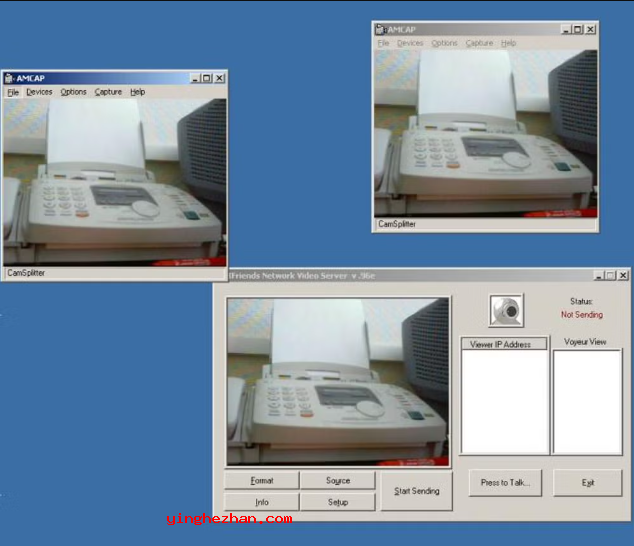
电脑上进行游戏直播的时候你是是否想同时在多个平台直播?将同一画面同步直播到多个视频平台上?
但windows有限制,平常一个摄像头被某个程序使用后其他程序则无法再调用了,也就是说只能在一个平台上直播,这怎么办?
让CamSplitter 来帮您解决吧!CamSplitter 是一个通过虚拟摄像头技术实现摄像头复用的工具,你可以直接理解成是一个《摄像头多开分身软件》。它允许用户将单个物理摄像头的视频流同时分配给多个应用程序,解决摄像头被独占使用的问题。其核心功能包含创建虚拟摄像头、视频流分配、多实例支持、视频格式调整等,适用于视频会议、直播、在线教育等场景。
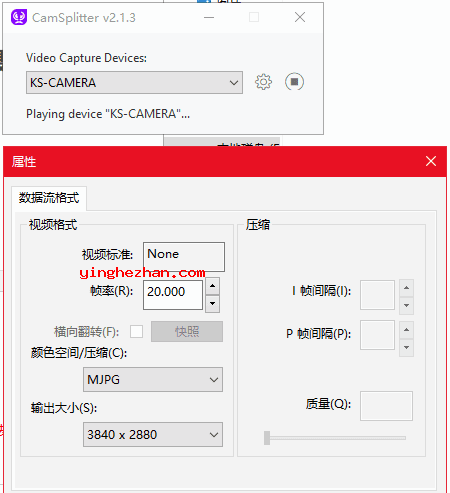
CamSplitter可以创建多个虚拟摄像头镜像,虚拟摄像头可以被很多个摄像头软件一起使用共同获取摄像头画面了。
电脑直播的时候将同一摄像头同时推流至多个直播平台上。总体来讲CamSplitter 可显著提升多任务场景下的摄像头使用率,简化操作流程。
功能特点:
1、虚拟摄像头创建
CamSplitter 在系统中创建虚拟摄像头设备(如CamSplitter或自定义名称),应用程序可通过该虚拟设备访问物理摄像头的视频流。支持多实例功能,可同时为多个物理摄像头创建虚拟分身。
2、视频流多路分配
将同一物理摄像头的视频流分发给多个程序(如 Zoom、QQ、OBS 等),实现同时进行视频会议、直播与聊天。
3、视频处理与调节
格式调整:支持设置分辨率、帧率、镜像、旋转(90度)、上下翻转等。
视频源切换:可播放本地视频文件作为虚拟摄像头的输入,支持循环播放(需安装 LAVFilters 解码器)。
4、多平台兼容性
兼容 Windows 7/8/10/11,支持 DirectShow 与 Media Foundation 接口的应用程序(包含 Windows 商店应用)。
5、高级功能
命令行参数:支持静默启动、延迟运行、摄像头改名等(如 /silent、/delay 5000)。
注册表自定义:通过修改注册表调整输出格式、镜像模式等高级设置。
CamSplitter 摄像头多开分身软件使用教程:
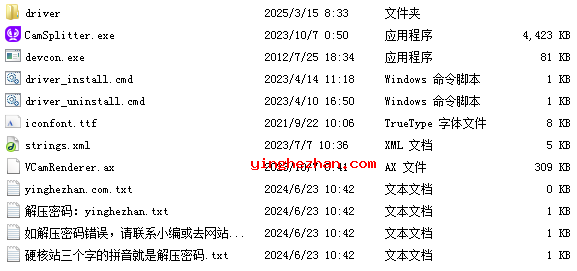
解压后,运行《driver_install.cmd》在系统内安装一个虚拟摄像头,如果想要卸载则运行《driver_uninstall.cmd》,安装完后运行《CamSplitter.exe》来打开主界面,选择一个真实的相机,点击启动即可,分辨率则在设置里更改。具体如下:
1:安装:
解压后运行 driver_install.cmd,每次运行会生成一个虚拟摄像头设备(如 CamSplitter #1、#2 等)。
在设备管理器 > 图像设备中确认虚拟摄像头已安装。
2:启动 CamSplitter
运行 CamSplitter.exe,主界面选择物理摄像头并点击播放。
在其他应用程序(如 Zoom、QQ)的摄像头设置中选择CamSplitter作为输入设备。
3:调整视频格式
点击设置视频格式按钮,调整分辨率(如 1280X720)、帧率(如 30fps)等参数。
使用快捷键实现镜像(Ctrl+M)、翻转(Ctrl+F)或旋转(Ctrl+R)。
使用技巧:
1、多实例运行
若需同时复用多个物理摄像头,重复运行 driver_install.cmd 创建多个虚拟设备,每个实例对应不同摄像头。
每个 CamSplitter 窗口标题显示实例编号(如 CamSplitter #1)。
2、播放视频文件
按住 Ctrl 键点击播放按钮,选择视频文件(支持单曲循环)。
通过注册表设置视频尺寸(drv_width、drv_height)与帧率(drv_fps)。
3、命令行参数示例
CamSplitter.exe /silent /delay 2000 /rename MyCamera
此命令以勿扰模式启动,延迟 2 秒运行,并将虚拟摄像头重命名为MyCamera。